

By clicking anywhere else, the Game Bar will be hidden without annoying the whole recording outcome. Then the activity will get started to be recorded. Directly click the recording icon provided on the Game Bar and the screen recording will start. When you need to record screen activity on Windows 10, you should press the "Windows" and "G" keys on the keyboard at the same time. When this option is turned on, you can start recording your computer screen using the Game Bar on Windows 10. Find "Game Bar" from the list and then turn the option "Record game clips, screenshots and broadcast using Game Bar".

Click the "Settings" button and choose to enter "Gaming" in the window that pops up. Open the Windows menu in the bottom left corner of the computer screen. This is how to enable Windows 10 built-in screen recorder before starting the first recording mission. But you need to do preparation if you have never used this function before. Operating the Game Bar to record your screen in Windows 10 is not difficult. You will get an explanation in the next part. Now the only problem is how to record the screen with this built-in Windows 10 screen recorder.
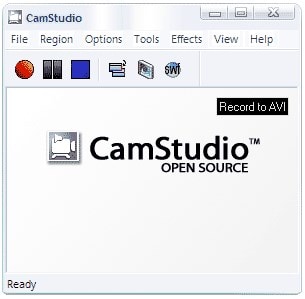
In the newly-launched Windows 11 system, this feature will be kept so people get an easy and free way to record Windows screens without downloading other apps. And this recording tool is entirely free of cost. As the above mentions, the built-in screen recorder on Windows 10 (the Game Bar) is invented as a part of the Xbox app for providing the gameplay recording.

When there are more users requiring a screen recorder in daily life, the Windows 10 built-in screen recorder brings the help. Windows seems to know exactly what people need. Best Alternative to Windows 10 Built-in Recorder How to Record Your Screen in Windows 10ģ. Does Windows 10 Have a Built-in Screen Recorder?Ģ.


 0 kommentar(er)
0 kommentar(er)
